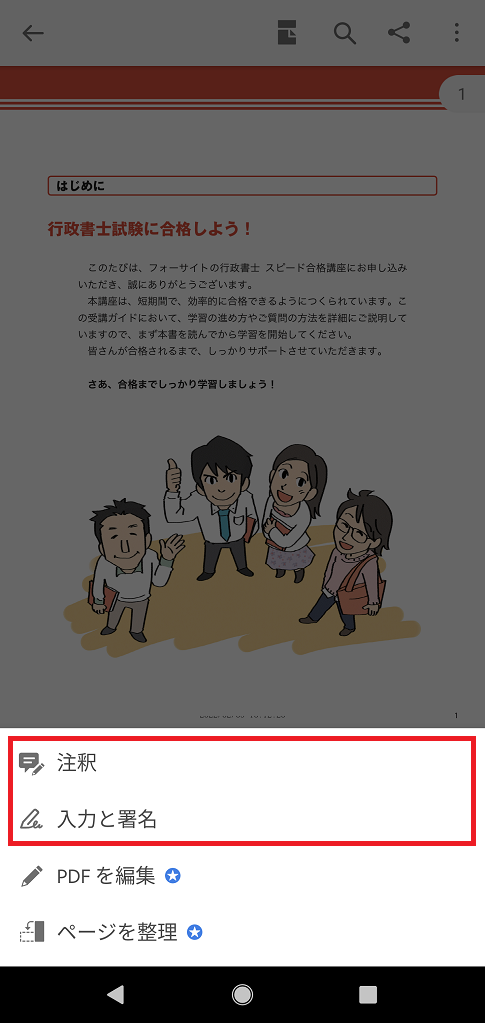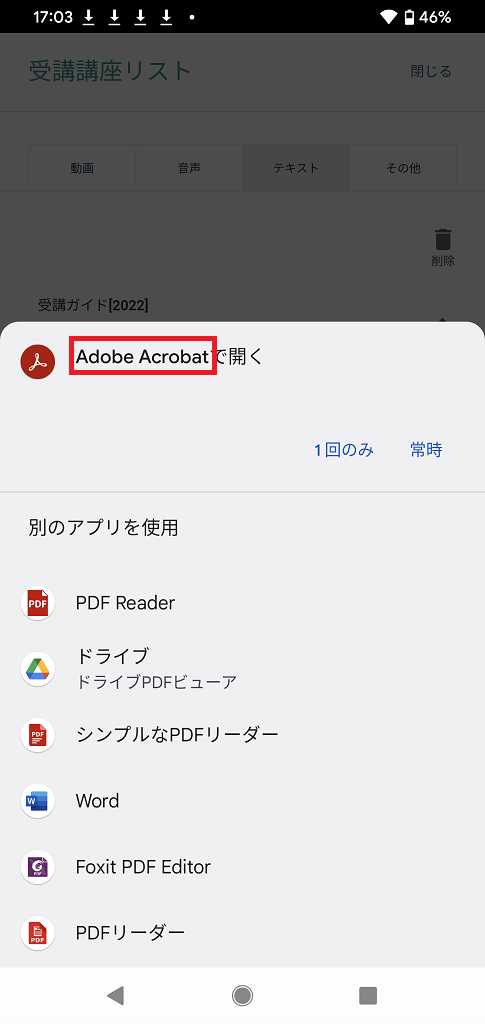電子テキストの編集方法は、操作される端末等により異なります。
パソコンをご利用の場合
※電子テキストはPDFファイルとなりますので、Adobe Acrobat Readerをインストールされていない場合には、事前にインストールをお願いいたします。
- テキストをダウンロードします。
※ダウンロード方法はこちらをご確認ください。 - ダウンロードされたデータのプルダウンより、「フォルダを開く」を選択します。
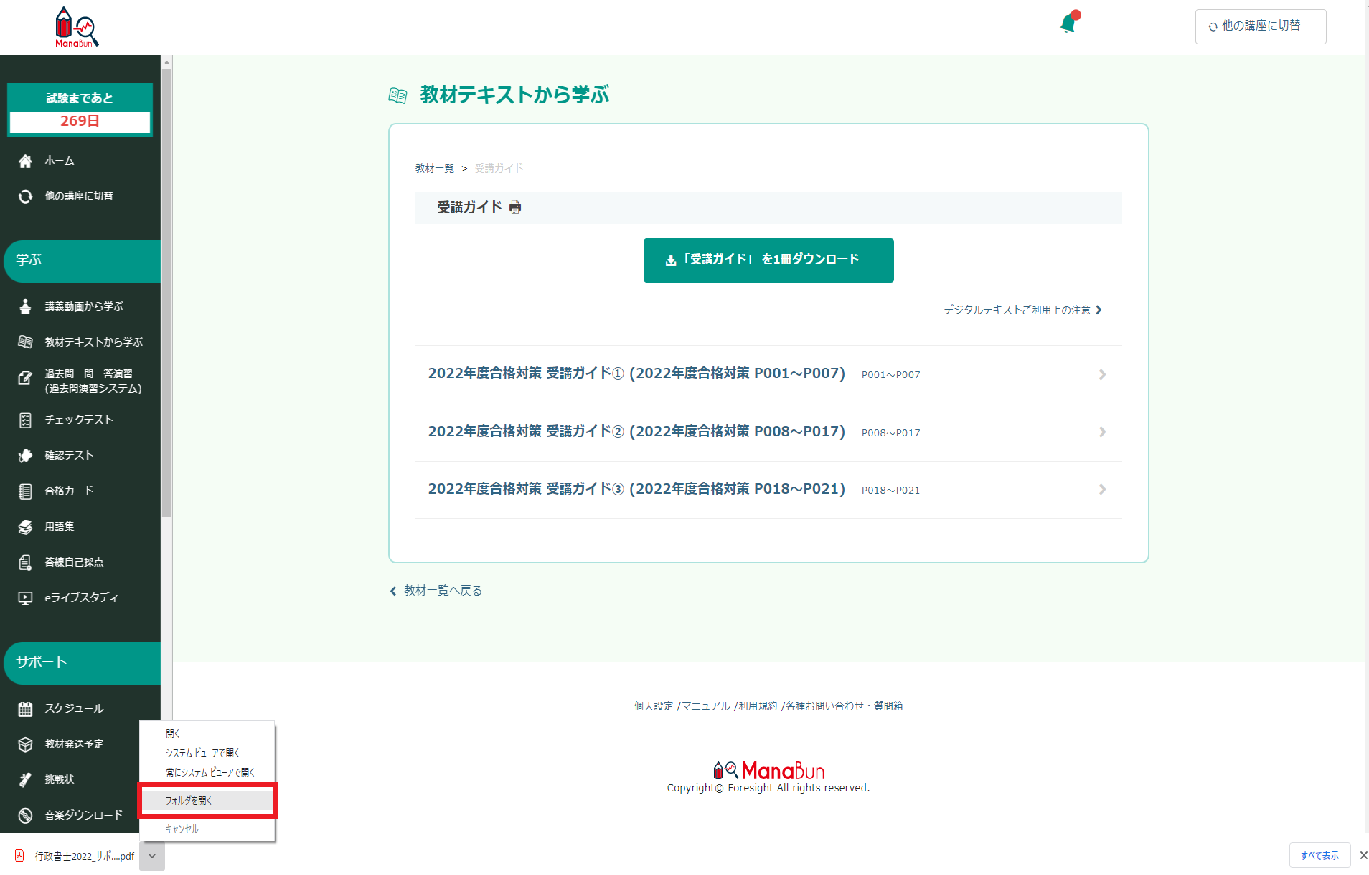
- 保存先から該当のテキストをクリックします。
- 赤枠の箇所よりPDFの編集が行えます。
※Adobe Acrobat Readerの利用を推奨しておりますので、画像はAdobe Acrobat Readerを利用した場合となります。
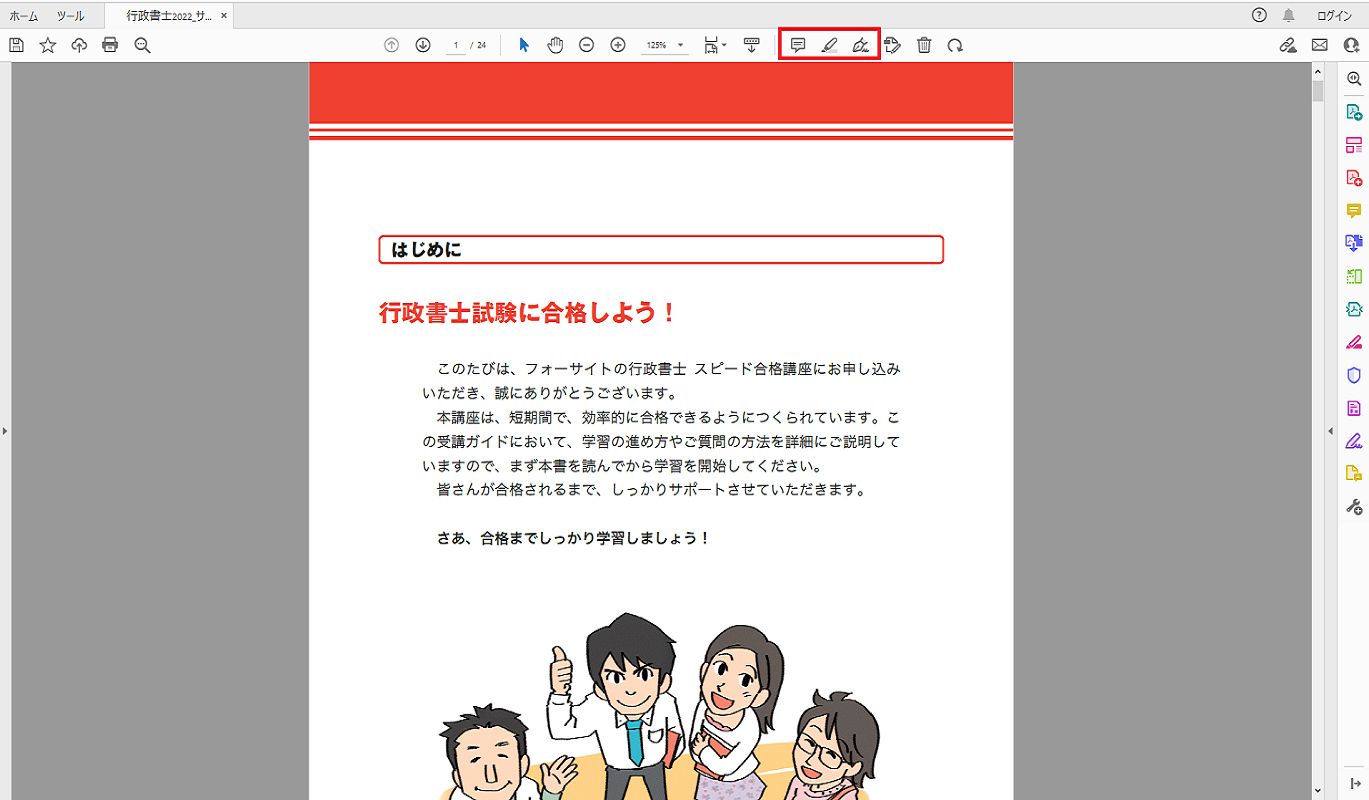
iOS端末(iPhone等)をご利用の場合
※Adobe Acrobat Readerモバイル版アプリをインストールされていない場合には、事前にインストールをお願いいたします。
「ブラウザ」および「ManaBunアプリ」からの編集方法については、それぞれ以下をご確認ください。
ブラウザの場合
- テキストをダウンロードします。
※ダウンロード方法はこちらをご確認ください。 - 「ファイル」アプリからダウンロードしたテキストをタップします。
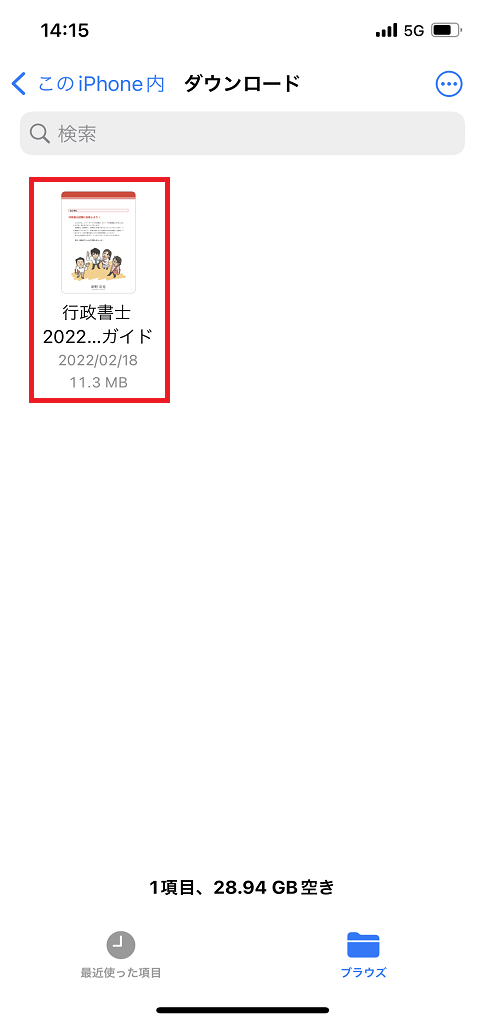
- ファイル上でテキストが表示されるため、画面下部の「↑」アイコンをタップします。
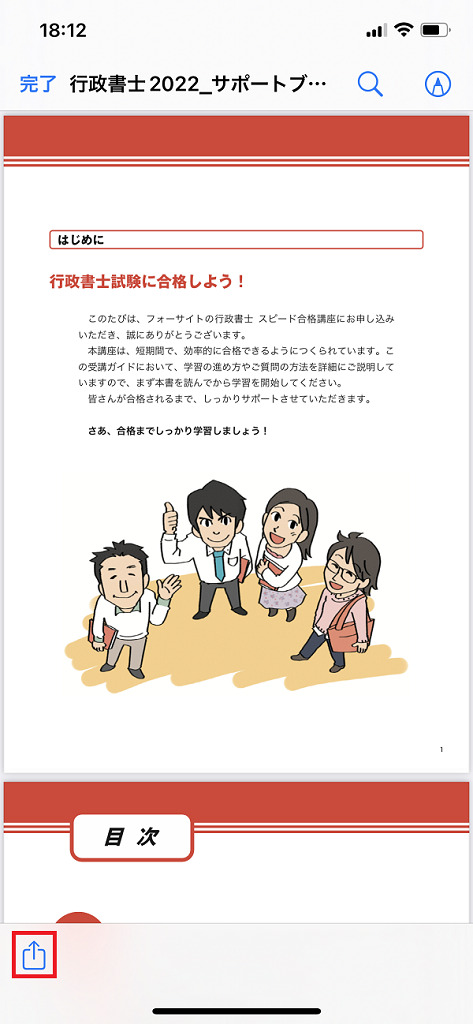
- 「Acrobat」をタップします。
※「Acrobat」が表示されていない場合は、【その他】から「Acrobat」をご選択ください。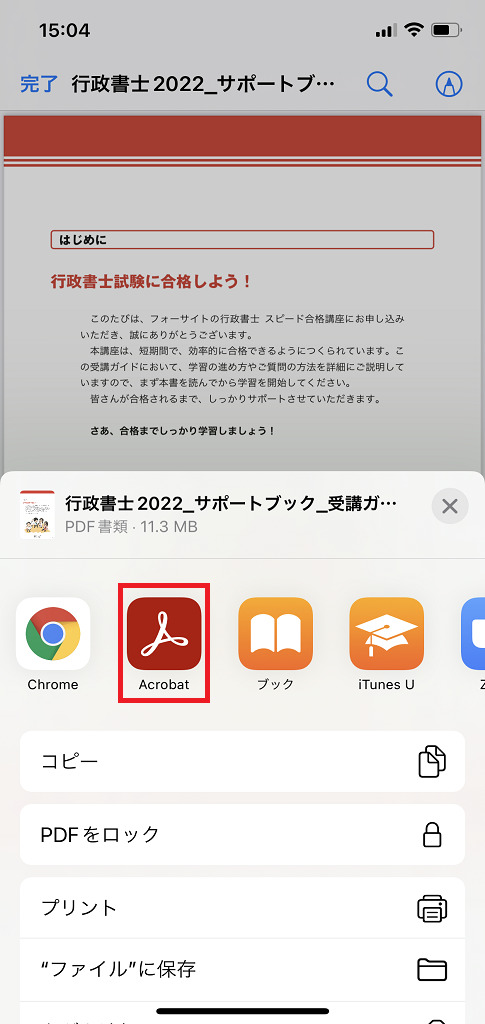
- 赤枠のペンのマークをタップします。

- 赤枠の箇所よりPDFの編集が行えます。

※編集したデジタルテキストは「ファイル」上に保存されます。
ManaBunアプリの場合
アプリをインストールされていない場合には、事前にApp Storeより、ManaBunaアプリのインストールをお願いいたします。
- テキストをダウンロードします。
※ダウンロード方法はこちらをご確認ください。 - 「PDFをみる」からテキストを表示いただき、赤枠のアイコンをたっぷします。
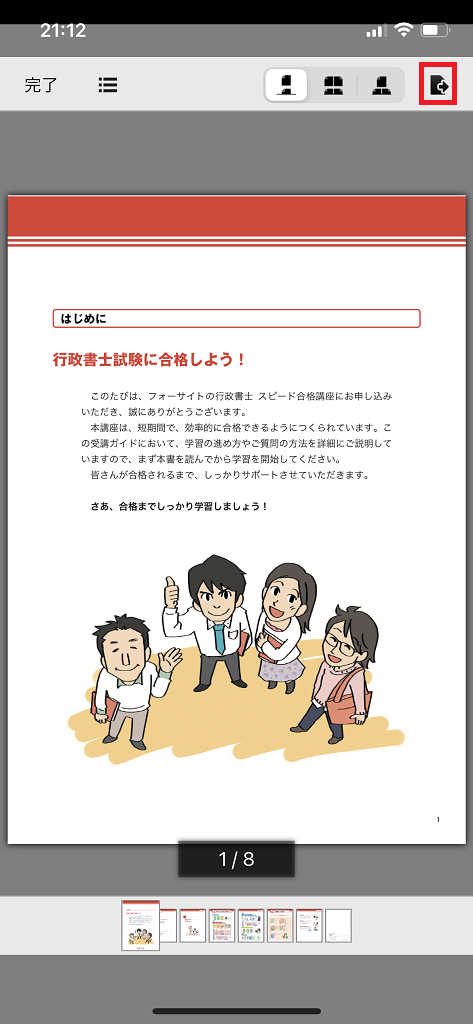
- 「Acrobat」をタップします。
※「Acrobat」が表示されていない場合は、【その他】から「Acrobat」をご選択ください。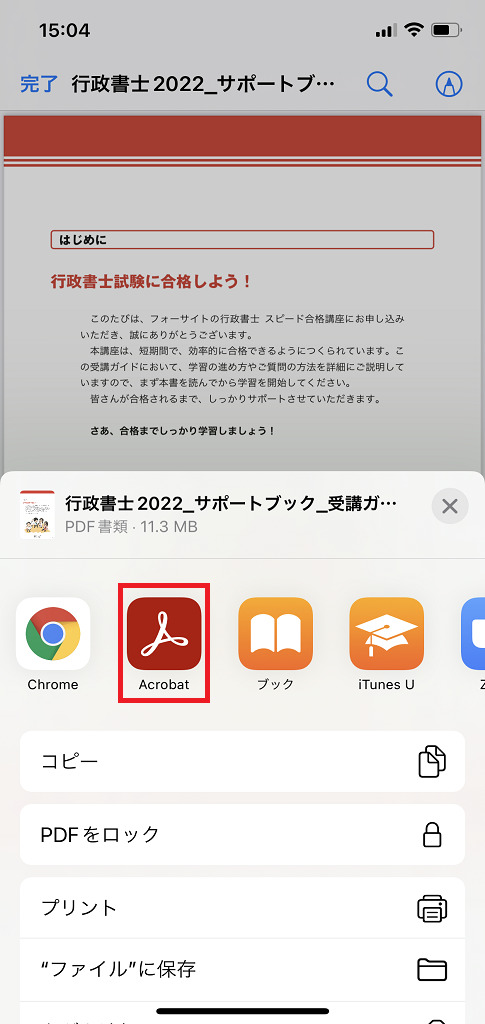
- 赤枠のペンのマークをタップします。

- 赤枠の箇所よりPDFの編集が行えます。

Android端末をご利用の場合
※Adobe Acrobat Readerモバイル版アプリをインストールされていない場合には、事前にインストールをお願いいたします。
「ブラウザ」および「ManaBunアプリ」からのダウンロード方法については、それぞれ以下をご確認ください。
ブラウザの場合
- テキストをダウンロードします。
※ダウンロード方法はこちらをご確認ください。 - 保存先から該当のテキストをタップします。
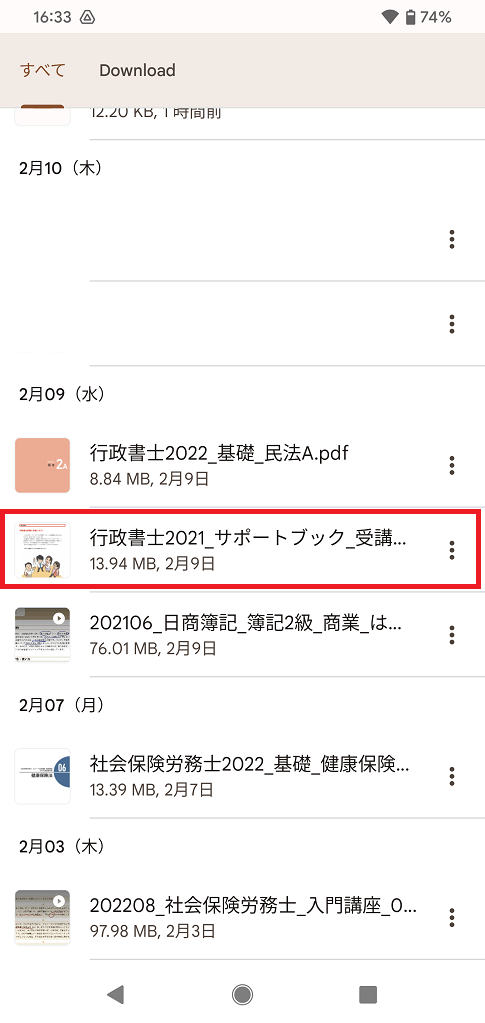
- 「Adobe Acrobat」をタップします。
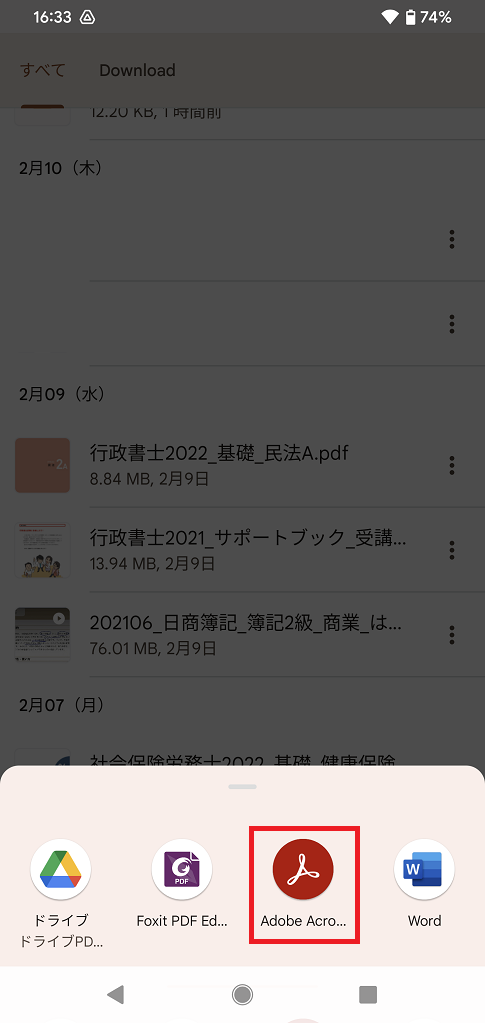
- ファイル上でテキストが表示されるため、赤枠のペンのマークをアイコンをタップします。

- 赤枠の箇所よりPDFの編集が行えます。
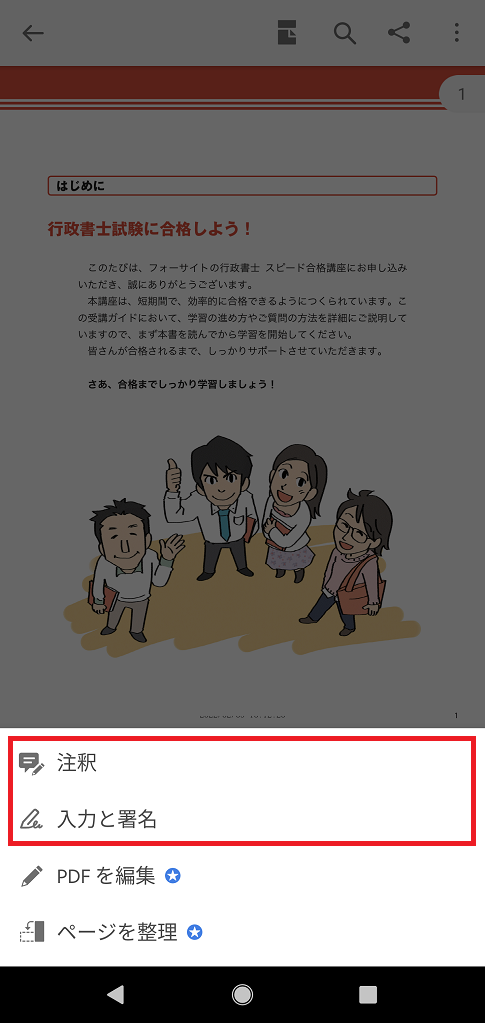
ManaBunアプリの場合
アプリをインストールされていない場合には、事前にGoogle Playより、ManaBunaアプリのインストールをお願いいたします。
- テキストをダウンロードします。
※ダウンロード方法はこちらをご確認ください。 - 「Adobe Acrobat」で開いていただきます。
- ファイル上でテキストが表示されるため、赤枠のペンのマークをアイコンをタップします。

- 赤枠の箇所よりPDFの編集が行えます。